
エクセル オートフィルタの使い方(1)page 1
スポンサード リンク オートフィルタとはオートフィルタとは、指定した条件に合致する行だけを表示する機能です。 例えば、下記のような表がエクセルに入力されているとしましょう。
このような表があるときに、例えば、「出荷日が3/31」のもの、とか、「得意先名が東京堂」のものだけを表示させたい、などといった見方をする場合にはどうすればいいでしょうか? ひとつの方法は、エクセルの「並べ替え」機能を使うことです。例えば、「出荷日が3/31」のものを見たければ、出荷日の順番で並べ替えて、その後に3/31分のデータのあたりを見れば、簡単に見ることができます。 でも、エクセルでは、もっと直接的に「出荷日が3/31」等指定した条件のものだけを表示して、その他のものは表示しない、という機能があります。それが、今回ご紹介するオートフィルタという機能です。 オートフィルタの条件の指定の仕方スポンサード リンク リストから表示したい項目を選ぶでは、これから実際のオートフィルタの使い方を見ていきたいと思います。今回は一番簡単な使い方を解説していきます。 まずは、A1セルにカーソルを置いた上で、メニューより「データ→フィルタ→オートフィルタ」を選択してください(操作例は下記の画面を参照してください) 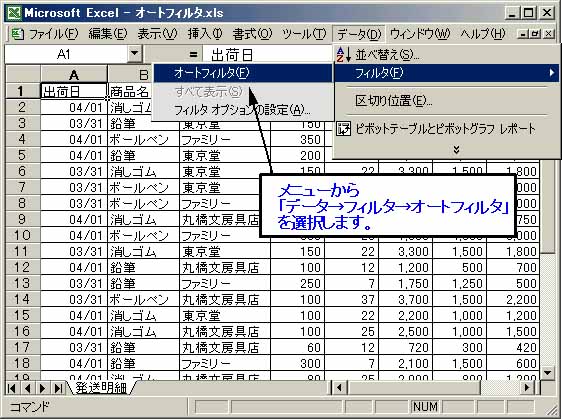
すると、1行目の全てのセルの右横に「▼」マークが表示されたと思います。このマークが表示されるのは、オートフィルタが使える状態になっていることを表します。 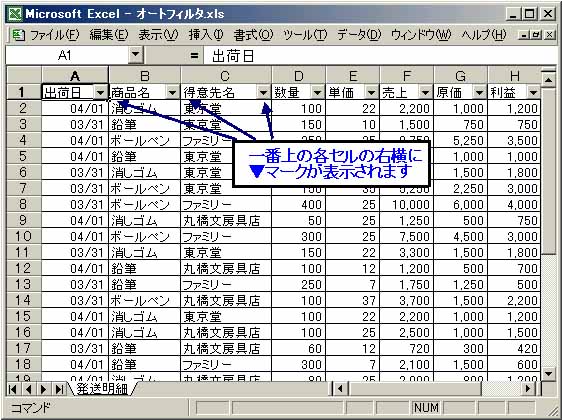
条件の指定の仕方の例さて、それでは、条件を実際に指定してみましょう。では、上の表から「出荷日が3/31」のものだけを抽出してみましょう。
では、まずは、出荷日が入力されている列(A列)の1行目に出ている「▼」マークをクリックしてみてください。すると、下に小さいメニューが表示されるはずです。 そこのメニューには、いくつかの選択肢が表示されているはずですが、今回は、そこから「3/31」と書かれているところをクリックしてください(操作は下の図を参照してください)。 
条件の指定の結果スポンサード リンク さて、表示結果を見てみると、まず、1行目・A列の「▼」マークが青くなっていますね。また、横の行番号も飛び飛びの数字が表示されていて、しかも青くなっていますね。これがオートフィルタを使用した結果です。 「出荷日が3/31」のものだけが表示されています。 
今回使用したファイルダウンロードオートフィルタのファイルのダウンロードはこちらからどうぞ 今回使用したファイルの使い方ダウンロードしたエクセルファイルを開いてください。 免責事項このプログラムを実行したことによる一切の損害について責任は負いかねます。ご自身の責任でご利用ください。 オートフィルタの使い方目次
「経理事務のためのエクセル基礎講座(初級編)」(動画マニュアル 総収録時間162分)を無料プレゼント中です!
このマニュアルで解説していることを一通り学べば、経理事務を行う上で最低限必要となる知識が得られます。 ご登録者の方には、合わせて、公認会計士が実体験を通して身に付けたエクセルを使う技をメールにてお伝えしていきます! ↓ 登録はこちら ↓ |
|