
エクセル オートフィルタの使い方(3)page 3
スポンサード リンク 
オートフィルタでひとつの列に対して複雑な条件を指定するさて、前回は、下記のようなエクセル表から、オートフィルタを使って、「出荷日が3/31」かつ「得意先名が東京堂」のものだけを表示させました。 このように、今までは、ある列について特定の値をひとつだけ指定していましたが、今回は、ひとつの列に対して、複雑な条件を指定してみることにします。 まずは、ある列について、指定した数値以上の値が入力されているセルだけを表示させる方法を見ていきたいと思います。 例えば、「ある列で10以上の数値が入力されているセルを表示させる」とか、「ある列で100%以上の数値が入力されているセルを表示させる」方法を見ていきたいと思います。 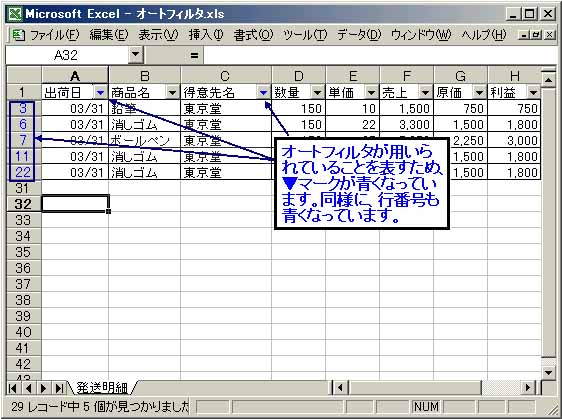
オートフィルタである数値以上のセルを表示するスポンサード リンク
今回は、売上額(F列)に入力されている金額が3,500以上となるものだけを抽出してみたいと思います。
オートフィルタ複雑な条件を指定する画面エクセルのオートフィルタを用いてこのような複雑な条件を入力するためには、今までは使用していない画面を使います。 どうするかというと、最初の手順は変わりません。まずは、売上額が入力されている列(F列)の1行目に出ている「▼」マークをクリックしてみてください。すると、前回と同様に、下に小さいメニューが表示されるはずです。 そこのメニューには、いくつかの選択肢が表示されているはずですが、そこで、上から3番目に書いてある「オプション」と書かれているところをクリックしてください(操作は下の図を参照してください)。 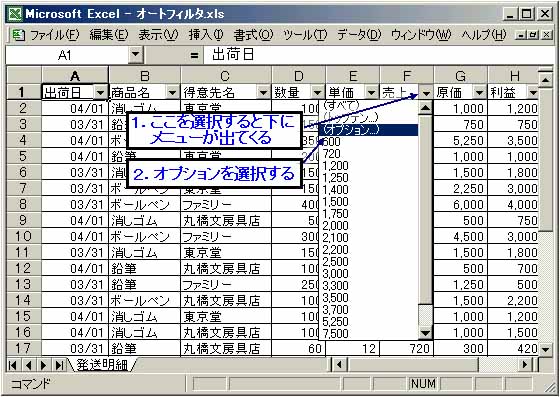
オプションウィンドウで条件を指定すると、下のような「オートフィルタ オプション」ウィンドウが表示されます。左側(左上と左下)の枠には条件となる値を指定します。そして、右側(右上と右下)の枠には条件の種類を指定します。文字を入力する場所がたくさんありますが、今回は左上の枠と右上の枠だけを使用します。 まず、左上の入力枠の右側についている「▼」マークを押してみてください。すると、F列に入力されている値の一覧表が表示されます。ここから、今回は「3,500」を選んでください。 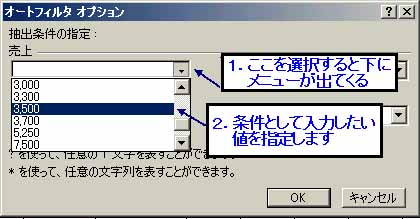
次に、右上の入力枠の右側についている「▼」マークを押してみてください。今度は、「と等しい」とか「より大きい」とか「で始まる」といった様々な条件が記入されていると思います。今回は「以上」を選択してみましょう。
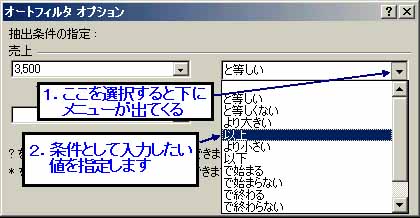
今、入力した2つをあわせると、F列に入力されている値が「3,500」「以上」のものを表示するという意味になります。簡単ですよね?

オプションウィンドウで条件を指定した結果
では、左上、右上の枠の入力を終えたら、右下にある「OK」を押してみましょう。確かに売上額が「3,500」以上のものだけが表示されていることがわかると思います。

オートフィルタの使い方目次
「経理事務のためのエクセル基礎講座(初級編)」(動画マニュアル 総収録時間162分)を無料プレゼント中です!
このマニュアルで解説していることを一通り学べば、経理事務を行う上で最低限必要となる知識が得られます。 ご登録者の方には、合わせて、公認会計士が実体験を通して身に付けたエクセルを使う技をメールにてお伝えしていきます! ↓ 登録はこちら ↓ |
|