
エクセル オートフィルタの使い方(4)page 4
スポンサード リンク オートフィルタでひとつの列に対して複数条件を指定する前回は、下記のような表から、オートフィルタを使って、「売上額が3,500以上」のものを表示させました。 今までは、多少複雑な条件を指定できるとはいえ、基本的には、ひとつの列に対して条件をひとつだけ指定していましたが、今回は、2つの条件を組み合わせて指定してみることにします(なお、エクセルでは、同じ列に対して3つ以上の条件を指定することはできません)。 
複数の条件を指定する今回は、商品名が「ボールペン」 又は 「鉛筆」のものを表示させてみたいと思います。 スポンサード リンク 
オートフィルタで複数の条件を指定する画面エクセルのオートフィルタを用いて複数の条件を指定するには、前回使用した画面と同じ入力画面を使用します。 まずは、商品名が入力されている列(B列)の1行目に出ている「▼」マークをクリックしてみてください。すると、前回と同様に、下に小さいメニューが表示されるはずです。 そこのメニューには、いくつかの選択肢が表示されているはずですが、そこで、上から3番目に書いてある「オプション」と書かれているところをクリックしてください(ここまでは、前回と同じです)。 
オプションウィンドウで条件を指定すると、下のような「オートフィルタ オプション」ウィンドウが表示されます。 この入力欄は大きく3つに分かれています。まず、上段左と右の2つの枠を使って条件をひとつ指定します。さらに、下段左と右の2つの枠を使って2つめの条件を指定します。 そして、中段(AND,ORと書かれている段)では、この2つの条件の関係を指定します。 まず、上の段から入力をしていきます。左上の入力枠の右側についている「▼」マークを押してみてください。すると、B列に入力されている値の一覧表が表示されます。ここから、今回は「ボールペン」を選んでください。次に、右上の入力枠の右側についている「▼」マークを押して同様に「と等しい」を選んでください。 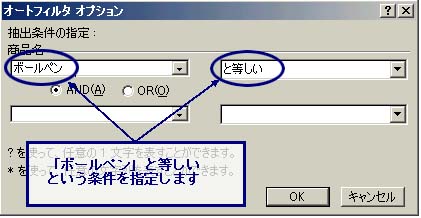
次に、下の段の入力をします。左下の入力枠の右側についている「▼」マークを押してみてください。すると、B列に入力されている値の一覧表が表示されます。ここから、今回は「鉛筆」を選んでください。次に、右下の入力枠の右側についている「▼」マークを押して同様に「と等しい」を選んでください。 今回は、今入力した2つの条件の「いずれか」を満たすデータを表示させようと思うので、最後に中段のオプションボタンで「OR」のほうを選択して、OKボタンを押してください。 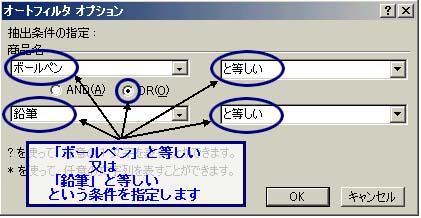
オプションウィンドウで条件を指定した結果
では、左上、右上の枠の入力を終えたら、右下にある「OK」を押してみましょう。確かに商品名が「ボールペン」又は「鉛筆」のものだけが表示されていることがわかると思います。
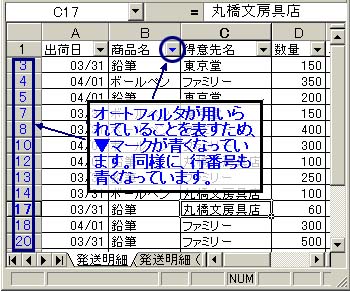
オートフィルタの使い方目次
「経理事務のためのエクセル基礎講座(初級編)」(動画マニュアル 総収録時間162分)を無料プレゼント中です!
このマニュアルで解説していることを一通り学べば、経理事務を行う上で最低限必要となる知識が得られます。 ご登録者の方には、合わせて、公認会計士が実体験を通して身に付けたエクセルを使う技をメールにてお伝えしていきます! ↓ 登録はこちら ↓ |
|