
エクセル関数実践編−sumif関数の条件自体をセルに入力するスポンサード リンク 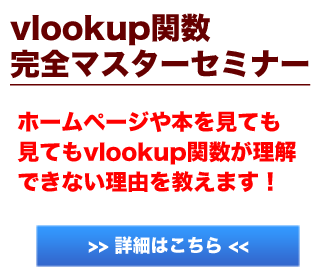
page 3
sumif関数を実際に使った時の問題前回はsumif関数の条件の指定の仕方の注意点を説明していきましたが、今回は違った角度から、sumif関数の便利な使い方を紹介していきたいと思います。 例えば、下記のような表がエクセルに入力されているとしましょう。
複数の式を入力する手間がかかるさて、ここで「たい」、「まぐろ」と「あじ」のそれぞれが合計で何匹づついるかを計算してみましょう。前回までのように条件を直接入力すると、次のような感じになります。
緑色のところを入力した結果、この結果、B10セルには「38」、B11セルには「45」、B12セルには「25」と表示されます。 さて、でも、実際にこれを入力する時のことを考えてみてください。式をひとつ入れるだけでも結構大変なのに、それを3回もいれなければいけないですよね。そこで、いくつか工夫をしてみましょう。 参照セルには絶対参照を使うスポンサード リンク まずは、3つのsumif関数を見てみると引数のうち「A2:A8」、「B2:B8」の2箇所は、この3つのsumif関数に共通しています。そこで、この部分を絶対参照を使って書いてみましょう。そうすると、例えばB10セルに式を入力し、B11からB12セルにコピーをしても、参照するセルが変わらなくなり都合がよくなります。
でも、ただ単にコピーしただけだと、条件の部分(「たい」と入力しているところ)がすべて「たい」のままになっているので、3種類の魚の数を知りたい場合には、コピーした後に手で打ちかえないとうまくいきません。面倒ですよね。 条件自体をセルに入力するスポンサード リンク 実は、sumif関数の条件自体を別のセルに入力することができます。 具体的には、上の例でいくとA10セルに「たい」と入れ、B10セルには「=sumif($A$2:$A$8,A10,$B$2:$B$8)」と入れることにより、A10セルに入力された条件によりsumif関数を使うことができるようになります。 ※ここで、「A10」という部分は下にコピーして使うので、相対参照(=普通の書き方)を用いなければなりません。
※B10セルは「=sumif($A$2:$A$8,"たい",$B$2:$B$8)と指定したのと同じ効果があります。 あとは、A11セルに「まぐろ」、A12セルに「あじ」と入力した上で、B10セルの内容をB11セルからB12セルにコピーすることで目的の計算結果が得られます。
ちょうど、A10からA12セルに入力された値が、B列が何の集計をしているか、というタイトルの意味を持つと同時に、sumifの検索条件としても使用されており、一石二鳥だと思いませんか? sumif関数の使い方目次
「経理事務のためのエクセル基礎講座(初級編)」(動画マニュアル 総収録時間162分)を無料プレゼント中です!
このマニュアルで解説していることを一通り学べば、経理事務を行う上で最低限必要となる知識が得られます。 ご登録者の方には、合わせて、公認会計士が実体験を通して身に付けたエクセルを使う技をメールにてお伝えしていきます! ↓ 登録はこちら ↓ |
|